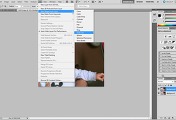포토샵을 처음 배울 때 대부분 쉽게 배울 수 있을 것이라는 기대감을 갖고 시작합니다.
그러나 막상 시작해 보면 기능의 다양성과 많은 처리 작업, 레이어나 Masking 개념, 선택 영역, Feather, 색 선정, 다양한 Filter 등 정신이 하나도 없게 되지요 !
그래서 한참을 공부하다 보면 자신이 어디에 있는지 모르는, 숲속에서 길을 잃고 보이는 것은 나무뿐인 상황"이 되기 쉽습니다.
이런 여건에서 작업에 필요한 최상의 방법과 Tool, 기법을 생각 해 내기는 어렵지요 !
따라서 저는 이런 분들께 도움이 되고자 포토샵을 이용 하면서 해야 할 것과 하지 말아야 할 것, 주요한 사용 Tip에 대해 써
보고자 합니다. 이 글을 읽으시는 분들께 도움이 되길 바랍니다.
1. 너무 높은 Opacity나 Hardness로 사용하지 마세요 !
이미지 보정을 하는 경우 Opacity가 높거나 Hardness가 높으면 한번에 반영되는 효과의 정도가 매우 큽니다. 이런 경우 효과가 한번에 너무 강하게 반영되어 오히려 효과가 반감 됩니다.
따라서 낮은 Opacity나 Hardness, 부드러운 브러쉬를 이용해서 한번이 아닌 여러번에 걸쳐 효과를 적용하는 것이 훨씬 좋습니다.
2. 이미지 보정 시 인물이나 물체의 특징을 유지해 주세요 !
얼굴에 있는 주름을 완전히 없애거나, 눈을 너무 크게 하면 그 사람의 특징이 없어져서 다른 사람이 되지요 !
과유불급이라고 넘침은 부족함만 못합니다. 보정 하더라도 사람을 특징 지을 수 있는 파트는 약하게라도 남겨 두시면 좋아요 !
3. 이미지 보정 시 밝기, 대비 외에 컬러까지도 조정 하세요 !
당연한 얘기라고 할 지 모르겠으나 촬영된 이미지가 어둡게 나온 경우 이미지의 밝기만을 조정하고 완료 하시는 분들을 보았습니다.
그러나 이미지가 어둡게 촬영되어 밝게 조정된 후 자세히 살펴 보면 이미지 내에서 특정 색이 너무 강하거나 Saturation이 맞지 않는 경우도 있고 어두운 부분이 많은 경우도 있습니다.
따라서 밝기, 대비 조정, Hue/Saturation, Level까지도 살펴 보면서 조정해 보세요 !
4. Feather는 선택 영역 설정 전에 해야 효과가 발생됨을 잊지 마세요 !
Brush 등의 사용에 있어 Feather를 적용해야 한다면 사전에 설정해 두어야 합니다. 이미 선택 영역을 만들고 후에 상단 옵션 바에서 Feather 값을 설정해도 적용되지 않아요 !
5. Layer로 작업 시 레이어에 이름을 붙여 주세요 !
Layer가 몇개 안되는 경우에는 문제가 안 되나 Layer가 많아지고 향후 재 작업이 필요한 경우 Layer별로 이름을 정해 두지 않으면 일일이 레이어 내용을 확인해야 되니 효율성이 떨어져요 !
따라서 포토샵으로 작업 시에는 반드시 레이어별로 이름을 적용하는 것이 좋아요 ! 습관화 하시면 좋지요 ^^
6. History brush를 많이 이용 하세요 !
포토샵으로 무엇인가 작업을 하게 되면 원본 자체에 영향을 주는 방향으로 작업 하기 쉽습니다. 흐릿한 효과를 내는 Blur 등이 대표적인 예가 되겠습니다.
그러나 원본을 변형 시킨 후 특정 부분을 원래 이미지로 복원 시키면 오히려 좋은 효과를 얻을 수 있는데 이런 역할을 하는 기능이 History brush입니다.
예제 Case
이미지 전체에 Gaussian blur 적용 후 History brush로 인물 부분만 칠해 주면, 인물이 Outfocusing 되는 효과 발생
이미지 전체를 흑백으로 만든 후 인물 영역만 History brush로 복구 시키면 배경은 흑백이고 인물은 컬러가 들어가 있는 멋있는 이미지가 됨
7. Gaussian blur를 너무 과용하지 마세요 !
이미지 보정 시 Filter>Blur>Gaussian Blur를 많이 이용합니다. 그러나 과도하게 이용하면 이미지 내에 있는 인물의 모습이 마치 인형이나 인조 인간인 것처럼 무미 건조하고 표정이 없어지는, 그래서 실제감이 떨어지는 역효과가 나오기도 합니다.
따라서 너무 과도하게 사용하지 마시고, 항상 원본 레이어를 남겨 두고 작업 중 비교 하면서 적용 수준을 결정하는 것이 좋아요 !
8. Quick mask mode 이용 시 반드시 Color를 Default로 !
Quick mask mode는 선택 Tool로 이미지 내에서 특정 영역 선택 후 이를 수정하거나 정교화 하기 위해 사용하는데 전경색과 배경색이 Default 색이 아닌 경우 Mask가 정교하게 되지 않습니다.
따라서 반드시 D를 눌러 전경색과 배경색을 완전히 검은색과 흰색으로 만든 후 Masking에 적용 하세요 !
색이 회색이나 빨간색 등인 경우 Masking 해도 색의 정도에 따라 단계적으로 선택 영역이 반영되니 완전하게 끊어진 선택 영역이 되지 않습니다.
그러나 반대로 선택 영역을 점진적인 형태로 만들어야 할 때는 예외가 될 수 있지요 !
9. 세밀한 선택 시에는 Pen tool도 이용 하세요 !
Pen tool은 다른 영역 선택 Tool들에 비해 사용법이 어렵고 시간이 많이 걸리기 때문에 자동적으로 선택되는 Quick selection tool 등을 오히려 더 많이 이용합니다.
그러나 조그많고 복잡한 물체나 인물의 영역을 선택해야 하는 경우에는 Pen tool로 Path를 그린 후 "Make selection"이나 "Load path as selection"을 이용하면 매우 효율적입니다.
10. 상황에 맞게 다양한 영역 선택 툴을 사용 해 보세요 !
Pen tool은 세밀한 선택, Elliptical Marquee tool(타원형 Tool)은 원 형태의 선택, Magnetic Lasso tool은 윤곽선 선택 등에 좋지요.
상황에 맞게 여러가지 Tool을 이용 해 보세요 !
Magic wand tool의 경우 Tolerance를 변경 시켜 보면서 적용 범위를 조정하면 좋습니다.
Selection tool 시 Alt키를 누르고 있으면 선택 영역이 제외되며 Shift키를 누르면 추가되니 기억해 두시면 좋습니다.
완전한 원을 그리려면 Shift키 누르면서 Elliptical Marquee tool 이용
마우스 포인터를 중심으로 한 원을 그리려면 Shift+Alt하면서 이동해 보세요 !
선택된 영역을 반전 시키려면 Shift+I를 이용해 보세요 !
11. Liquify filter를 많이 활용 해 보세요 !
포토샵에서의 다른 Filter와 달리 Liquify filter는 Reconstruct와 Restore all 버튼이 있어 작업 과정에서 편리하게 이용할 수 있습니다.
이미지 내에서 특정 영역에 변형을 주고 나서 Reconstruct 버튼을 누르면 주변과 맞추어 자동적으로 최적화 시키며, Restore all은 History panel 도움을 받지 않고 최초 상태로 돌릴 수 있지요 !
그리고 추상적인 느낌으로 이미지를 변형 시킬 수도 있습니다. Filter의 Bloat 기능으로 이미지를 왜곡 시켜보면 의외의 좋은 결과를 얻을 수도 있어요 !
12. 이미지 복원 시 Clone stamp tool 외 다른 Tool도 사용 하세요 !
얼굴의 점이나 주름살 제거 등에 Clone stamp tool을 사용할 수 있는데 새로운 Tool들이 많이 나왔음에도 과거의 자료를 참조 하거나 직관적인 것을 좋아 하시는 분들은 Clone stamp tool만 쓰려고 하는 경향이 있습니다.
새로운 Tool은 기존 Tool의 단점을 보완하고 있으니 새로운 Tool이 아무래도 더 좋은 경우가 많습니다.
13. Healing brush를 많이 활용 하세요 !
Clone stamp tool은 Copy and Paste 개념인데 반해 Healing brush는 지정된 영역의 색상 정보에 대해 평준화 하여 효과를 적용하므로 더 나은 보정 효과가 발생 됩니다.
단일 레이어가 아니라 하위에 여러 개의 이미지가 레이어로 적용되어 있는 경우에는 상단 옵션 바에 있는 Sample에서 Current layer가 아닌 All Layer를 지정 하시면 좋습니다.
작업 시 Source 영역을 원본 이미지 레이어에서 설정하고 보정 작업은 새로운 레이어에서 하게 되면 적용 효과를 없애기 쉽고 원본 이미지와 비교해서 쉽게 할 수 있어요 !
Brush size나 Hardness를 되도록 낮춰서 사용 하시고 레이어 적용 시 Opacity를 낮춰 주면 완만한 효과를 얻을 수 있어 좋습니다.
14. Clipping mask도 활용해 보세요 !
이미지의 일부를 원본 손상없이 특정한 형태로 잘라내는 효과를 내면서 다시 원래대로 쉽게 돌아갈 수 있는 역할을 하는 것이 Clipping mask인데 잘 몰라서 활용치 않는 경우를 많이 보았습니다.
원하는 형태를 펜 툴이나 브러쉬 등으로 그린 후 아래 레이어에 놓고 위 레이어에서 Clipping mask를 적용 하면 되며, 원래대로 돌리려면 Release clipping mask를 하면 됩니다.
15. Version up 되면서 나오는 새로운 기능들을 사용 해 보세요 !
Photoshop의 CS 버전이 올라갈 때마다 새로운 기능들이 추가되는데 이를 적극적으로 활용해 보세요 !
기존에 어렵고 복잡했던 기능들을 쉽게, 단순하게 활용할 수 있도록 개선 되나 기존에 사용하던 Tool에 익숙해져 더 이상 새로운 기능을 받아 들이지 않으려는 경향이 있습니다. 그러나 이는 오히려 작업의 생산성을 떨어 뜨릴 뿐이지요 !
CS5에 새로이 도입된 Refine edge 기능, Content-aware 등이 대표적일 것 같습니다. 새로운 기능들 많이 이용해 보세요 !
16. Background 삭제 시 Magic eraser tool이나 Background eraser tool도 이용해 보세요 !
이미지 내에 있는 배경이 단순한 경우에는 Quick selection tool 등으로 쉽게 없앨 수 있지만 풍경 사진 등의 경우에는 적용하기 힘듭니다.
이런 경우 대부분 Eraser tool을 이용 하는데 Magic eraser tool이나 Background eraser tool을 이용하면 쉽게 작업할 수 있는 경우가 많으니 사용해 보세요 !
Magic eraser tool의 경우 상단 옵션 바에 Contiguous가 체크되어 있으면 이미지 내에서 유사한 인접 픽셀만을 대상으로 삭제하니 설정 해 두고 이용 하세요 !
17. Layer가 너무 많은 경우 작업 중 관리가 어려우므로 작업에 영향을 받지 않아야 하는 Layer는 Lock 시켜 두세요!
Layer panel의 상단 부분에 있는 Lock 버튼을 누르면 이동이나 투명한 영역 등을 보호 할 수 있습니다.
18. 작업 중간 중간 저장 하는 것을 잊지 마세요 !
19. Ctrl+Z으로 작업을 취소 하기보다는 History panel을 이용 하는 것이 작업 효율성이 더 좋아요 !
Ctrl+Z은 한 단계씩, History panel은 한번에 여러 단계식 취소 가능해요 !
20. 향후 인쇄 품질이 중요한 경우 반드시 해상도를 먼저 고려 하세요 !
해상도가 높으면 화일 용량이 커지는데 나중에 인쇄소에서 고 품질로 출력해야 하거나 A4 size로 만든 것을 확대 인쇄해야 하는 경우 높은 해상도로 작업 하는 것이 좋습니다.
따라서 고품질이 필요한 경우 이미지의 화일 크기를 30M byte 이상 되도록 해상도 설정을 권고 드려요 !
21. Ctrl+Left click으로 레이어의 Thumbnail을 클릭하여 선택 영역을 만들어 보세요 !
이 기능도 유용한데 잘 활용치 않으시더라구요 !
예을 들어 특정 레이어에 이미지가 있는데 이 이미지의 형태로 선택 영역을 만들어야 한다면 해당 레이어의 썸네일을 Ctrl키를 누르면서 클릭하면 자동적으로 선택 영역이 만들어져요 !
22. Filter>Noise>Dust & Scratches로 얼굴에 있는 점 등을 없애도 좋아요 !
23. History 관리 개수를 늘려 보세요 !
Edit>Preferences>Performance>History & cache에서 History 항목의 관리 수인 History states를 Default인 20에서 증가 시켜 보세요 !
작업 중 되돌릴 수 있는 단계수가 늘어나 좋습니다. 단 너무 늘리면 작업 메모리에 영향을 주니 적정선을 찾아 보세요 !
최대값은 1,000까지입니다.
24. 이미지 보정이 모든 것을 완벽하게 처리해주지 못하므로 촬영 시 최선을 다 하세요 !
포토샵으로 많은 부분 복원하고 최적화 할 수 있으나 원본이 좋아야 함은 이론의 여지가 없습니다.
따라서 후 보정을 너무 맹신하지 말고, 촬영 시 반드시 카메라에서 상태를 세밀히 확인하고 떠나는 것이 좋아요 !
도움이 되었나요 ?
처음에 의도는 중간 중간 이미지를 넣어 설명까지 넣으려고 했는데 오히려 복잡할 것 같아 그렇게 하지 않았어요 !
궁금한 사항 있으시면 댓글 남겨 주세요 !
수고 하셨어요 !
'이미지 보정' 카테고리의 다른 글
| 3D로 곡면에 예쁜 아기사진을 입혀봐요 !(0031) (0) | 2012.03.08 |
|---|---|
| 이미지 강조 효과로 예쁜 아기 사진 만들어봐요 ! PSD 소스 포함(0030) (1) | 2012.03.04 |
| 포토샵으로 POP 글씨 쉽게 써 봐요 !(0029) (0) | 2012.03.01 |
| 직접 손으로 쓴 글씨 포토샵으로 이미지에 합성하고 싶어요 !(0028) (0) | 2012.02.26 |
| 파노라마 사진을 만들고 싶어요 !(0027) (0) | 2012.02.25 |